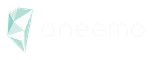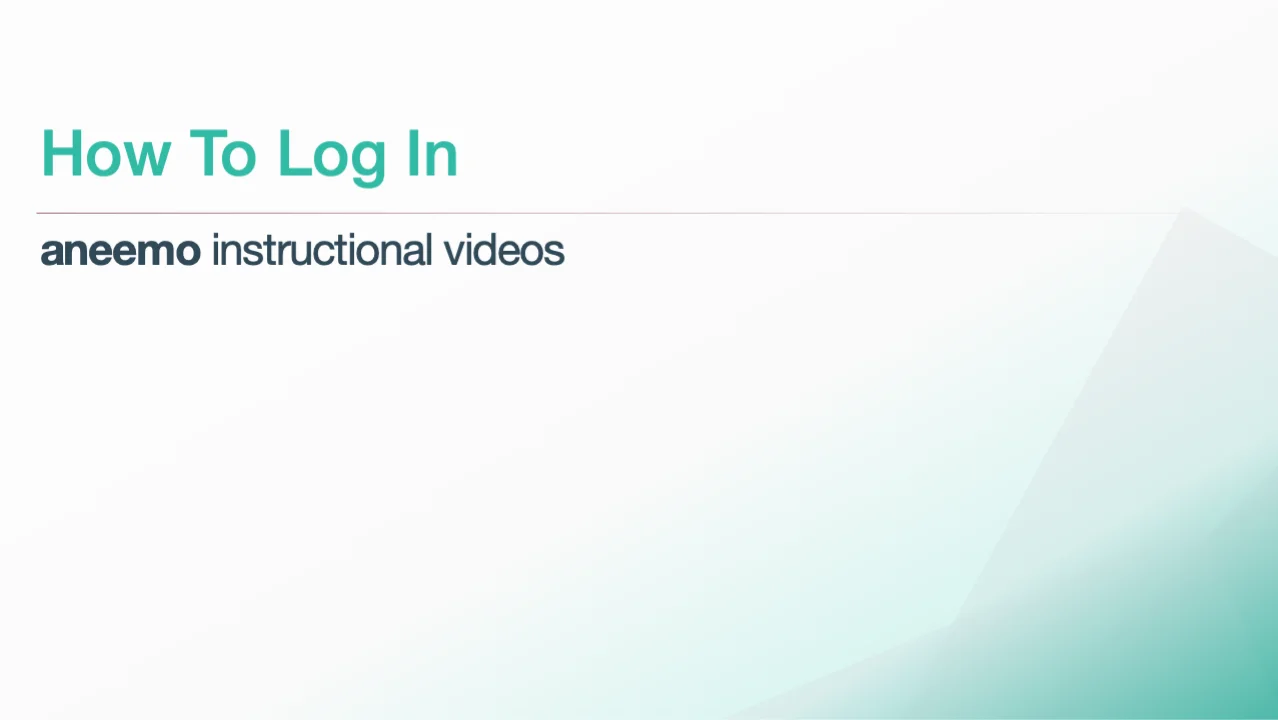How can we help you?
Find answers to common queries. If you can't find the answer you're looking for, feel free to contact the Support Team.
Getting started with your aneemo course
Once you’ve purchased a course, you’ll need to log into your aneemo account in order to access your course.
Each time you enrol in a course, you’ll receive a confirmation email that contains a link directing you to it. You can use this link to open your course, or you can type the course page URL into the address bar of your web browser.
If you experience issues logging in or accessing your course, refer to Logging into your aneemo account below or contact the support team.
TIP: We recommend using the most up-to-date version of Google Chrome or Mozilla Firefox.
Logging into your aneemo account
See below a video which details how to log in for the first time.
Moving forward, you will be able to log into your aneemo account here. Alternatively, via the aneemo website homepage here, where you’ll find the ‘Login’ button on the top right:

Your username will be the email address you signed up with. Your password will be the one created when you first received the authentication email – aneemo would not create a password on your behalf.
TIP: We recommend saving the log in URL to your favourites, so you’re always one click away.
My registration link has expired
The link in your account registration email will remain valid for 1 week. After that time you won't be able to use it to complete your account set up.
We always recommend clicking the link and logging into your account as soon as possible , but if you have missed the 1 week deadline don't worry, you can use the Password Reset function to do the same thing. Go to the Log In page and click 'Forgot Password'. When you are on the Reset Password page, enter your email address and click Next. You will be sent a link via email to create your account password, so that you can log in and start your training!
N.B. If your employer has enrolled you onto our courses, and you have a work email, you should use this one to reset your password and log in.
I haven't received my registration email
The registration email is an automated message that is sent from the aneemo LMS platform when you are first enrolled onto training. If you haven't received a registration email it may be for two reasons:
- You have already completed your account registration on the aneemo LMS platform. If you've previously been registered on an aneemo course you will not receive a new registration link. Go directly to the Log In page and enter the details you used when you first registered your account. If you cannot remember your password, click 'Forgot Password' and follow the Reset Password instructions.
- Your organisation has set filters so that unrecognised external emails automatically get moved to your junk folder, or get blocked by your company firewall. Please go and check your junk mail to see if you received an email from aneemo. If you still can't find it, don't worry, you can use the Password Reset function to complete your account set up. Go to the Log In page on our website and click 'Forgot Password'. When you are on the Reset Password page, enter your email address and click Next. You will be sent a link via email to create your account password, so that you can log in and start your training!
N.B. If your employer has enrolled you onto our courses, and you have a work email, you should use this one to reset your password and log in.
Forgotten your password?
Click the ‘Forgot Password?’ link just underneath the ‘Log In’ button on the log in page:

TIP: We recommend storing your password somewhere safe, so you can always access course content. If you wish, you can also save your password to your trusted browser.
I still can’t log in!
Clear Your Cache
Many login issues are browser-related, which is why we recommend that you clear your browser’s cache if you experience issues logging in to your course. When you browse websites online, web browsers store, or “cache,” website data (like images and scripts) to improve your experience. Clearing your web browser’s cache removes these stored assets, and this may help resolve issues with logging in to your course.
To clear your cache in Google Chrome, click the menu and select More tools. Then click Clear browsing data. Make sure that the Cached image and files box is checked.
To clear your cache in Mozilla Firefox, go to your Preferences and then find the Advanced panel. From there, click Clear Now in the Cached Web Content section.
Uninstall or Disable Third-Party Browser Extensions
Another browser-related issue is the interference of third-party extensions. While third-party browsers can be extremely useful, some have been known to cause problems for students attempting to log in to their courses. For example, one common type of extension that may cause login issues are password managers (e.g. LastPass, etc.).
You can verify whether a third-party browser extension is causing the login issue, by opening another browser, ideally without any third-party extensions installed. Then attempt to login; if the issue still occurs, an extension is probably not the cause. However, if the issue does not occur, an installed extension in your other browser may be to the cause of your login issues.
Once you know that an extension may be responsible for the problems, test each extension by disabling it and reloading the page. If disabling the extension stops the issue, you can pinpoint the extension as the culprit and either remove it or keep it disabled while using Teachable. Disabling an extension will turn it off without removing it while deleting an extension will remove it entirely.
For further information about how to manage extensions in your browser, see here:
Contact the Support Team
If you're still unable to log in or access your course, please contact the Support Team.
Please provide as much information about what your issue is, and any steps you've taken to try to resolve the it e.g. using the Password Reset function, or clearing your cookies.
The Support Team can check the status of your account, including enrolments, purchases, and course or quiz progress.
Navigate and view course content
The below video goes over how to view, navigate, and interact with course content as a user who has enrolled in a course hosted by aneemo.
Don’t forget:
- Each module takes between 30-45 minutes to complete.
- You must view at least 90% of each video in order to progress onto the next lecture.
- You must successfully answer at least 70% of each quiz in order to progress onto the next module.
- We support all browsers, however we optimise best with Google Chrome & Mozilla Firefox.
- End of course CPD accredited certificates can be viewed and are emailed directly to you upon completion.